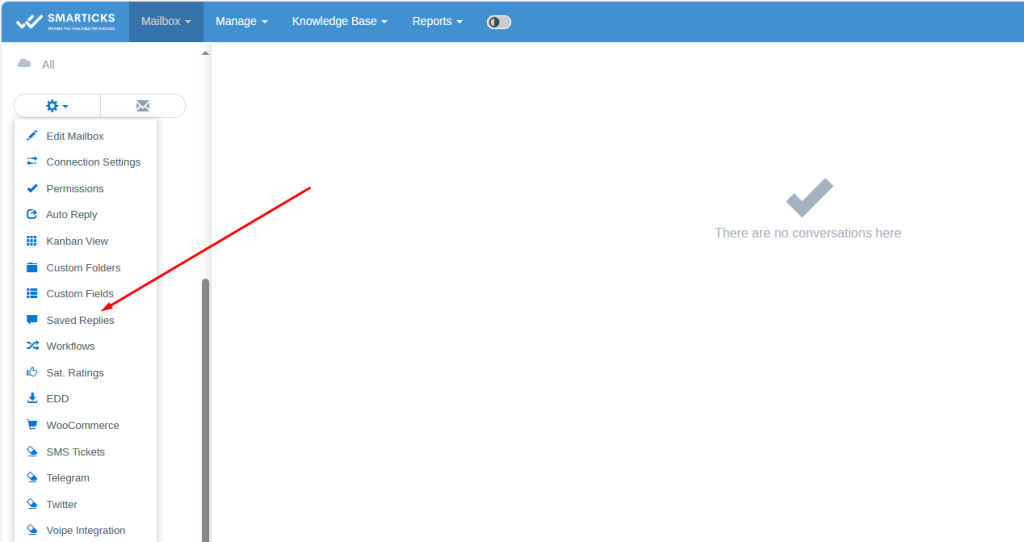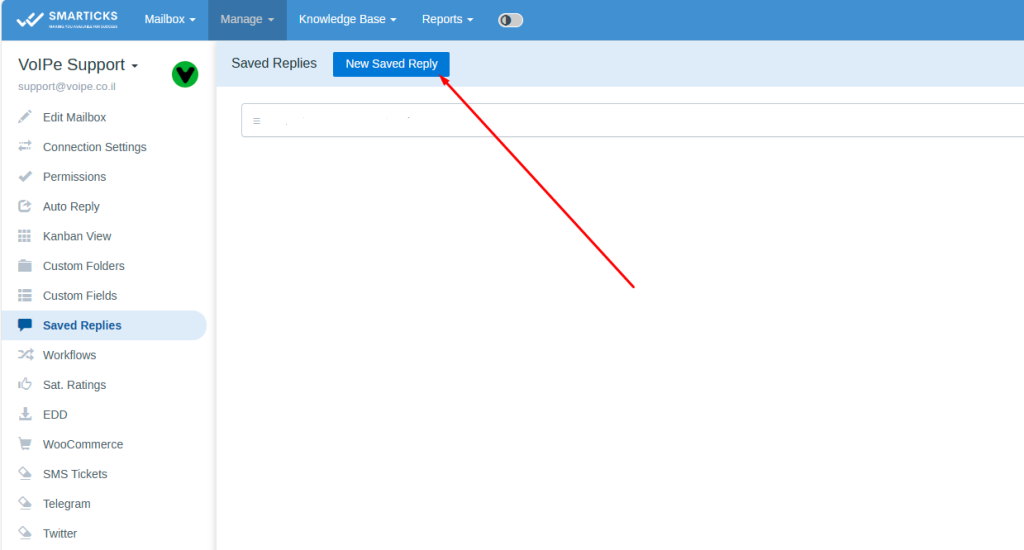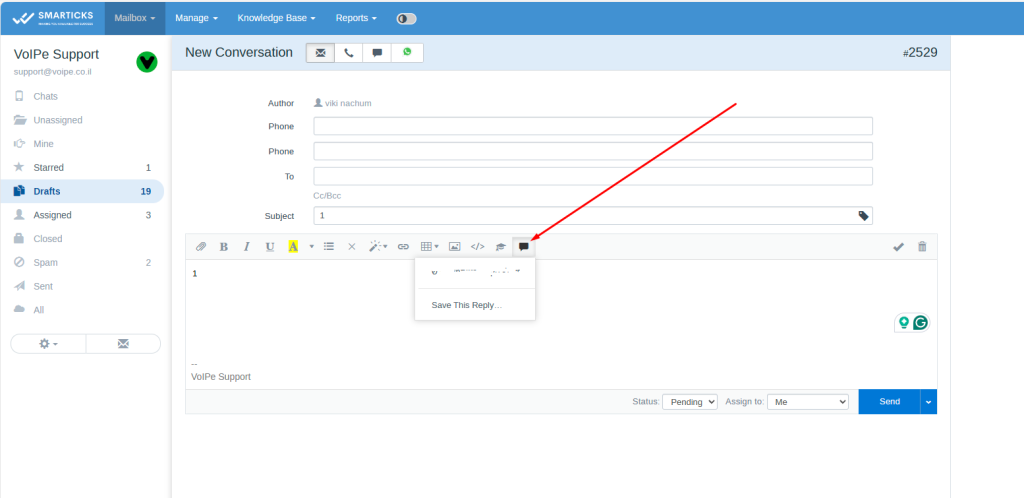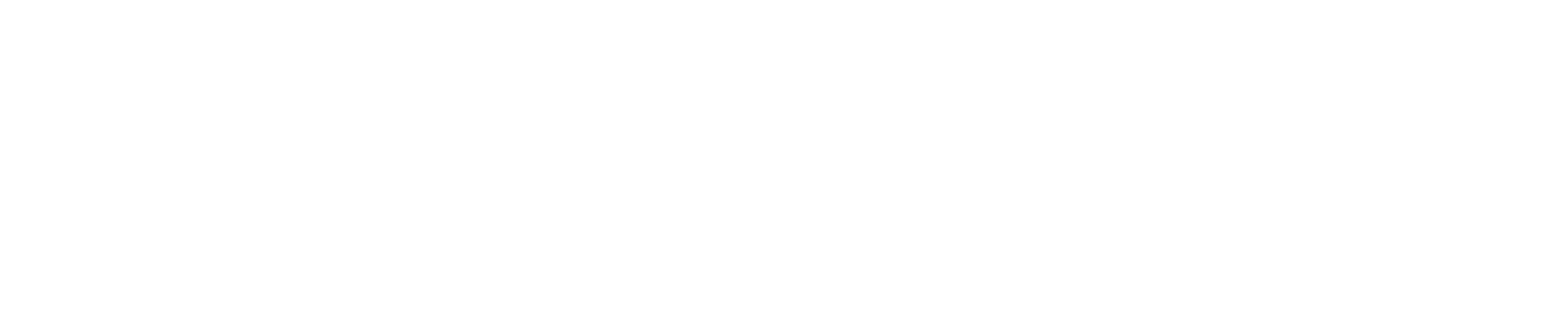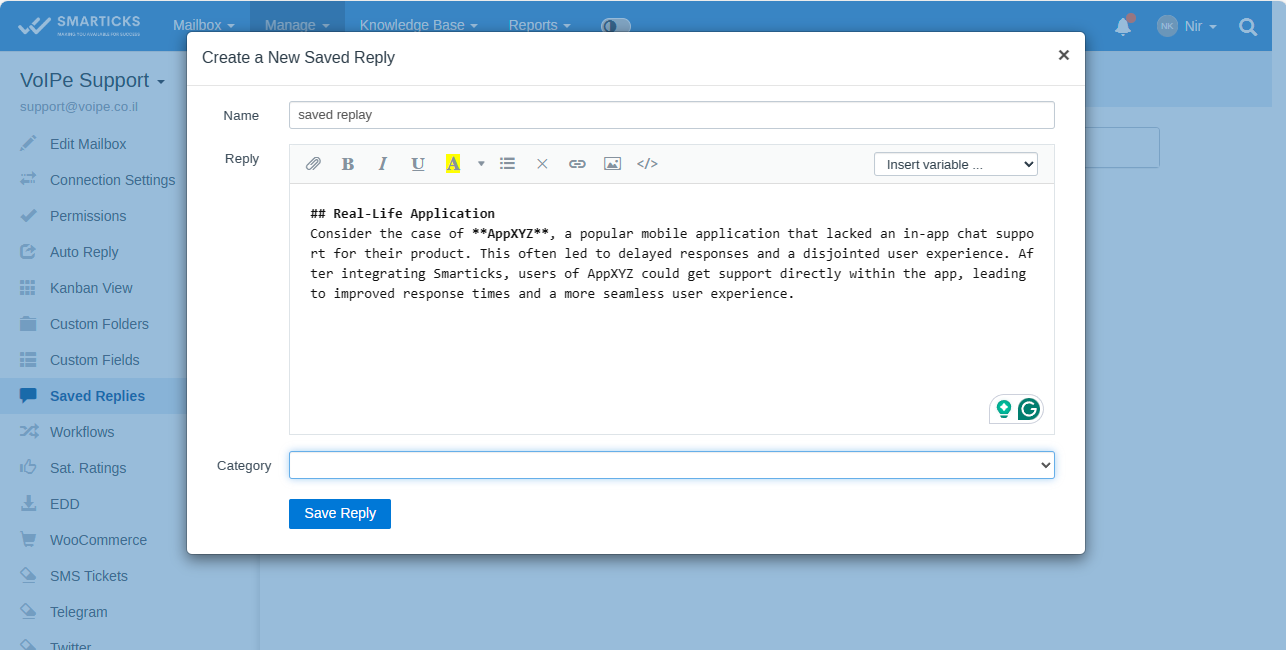End-User Portal
This functionality offers a fully equipped End-user Portal that allows customers to submit Conversations, log in by email, view their Conversations, and reply to Conversations. You can also add a Contact Form Widget to your website. Submitting Conversations “Submit a Conversation” form creates a Conversation directly in the database (it does not send an email to the mailbox).
Customer Authentication
Customers can log in by utilizing their email addresses. If a customer accompanied by the specified email address does not exist in the system, new customer is created. Customer receives an email accompanied by the authentication link which allows to log in to the support portal. The link is valid for 1 hour. If you want to add a captcha to the Login form and Contact Form – see Extra Security functionality.
Viewing Conversations After logging in customers can view their Conversations. The customer can open each Conversation and reply. If the Conversation’s status is “Closed”, the customer’s reply automatically makes it “Open”. When a support agent replies to the Conversation the customer receives the reply by email and also can view it in the End-user’s Portal. Portal Settings Each mailbox has its unique End-user’s Portal link which can be found in the mailbox’s settings under “End-user’s Portal”. Customers can access only those End-user’s Portals to which you give them the link. The name of the mailbox is used as the title of the User’s Portal. Contact Form Widget You can also embed contact from the widget on your website.
Live demo: https://SMARTICKS.net/contact-form-widget-demo/ The code can be generated in the “Contact Form Widget” section of the “End-user’s Portal” settings for a mailbox. Every time you change the parameters of the widget, you need to update the code on your website. The contact form can be also embedded on the website via iframe – embedding URL can be obtained via the “Open in New Window” link.
Custom Fields If you have Custom Fields functionality installed, you can add custom fields to the Contact Form. Custom Fields will be visible in the widget and on the Submit form in the End-user’s Portal. Required custom fields will be marked as “required*” in the form.
The order of custom fields in the form corresponds to the order of custom fields in the mailbox settings. Prefilling “Submit a Conversation” Form Fields End-user’s Portal “Submit a Conversation” form fields can be prefilled via the URL: https://my.smarticks.com/help/4132458525?f[email]=john@example.org&f[name]=John&f[message]=Text&f[cf_37]=Test Custom fields also can be prefilled via URL by specifying custom field ID like this: f[cf_37] (where 37 is the custom field ID). Prefilling Contact Form Widget Fields In order to prefill Contact Form Widget fields add the following parameters to the script on your page: <script>var SMARTICKSW={f:{“email”:”john@example.org”,”name”:”John”,”message”:”Text”,”cf_37″:”Test”},s:{“color”:”#8f9599″}};…</script> White-labeling “Powered by SMARTICKS” notice can be removed by utilizing Widgets White-Labeling functionality.
Customization The end user’s Portal style and colors can be adjusted via Customization functionality by utilizing custom CSS styles. You can adjust the widget position or z-index on your website by utilizing CSS.
The widget button element is #fsw-btn and the widget window element is #fsw-iframe. Language If you are logged in as a SMARTICKS user’s End-user’s Portal uses user’s language. Otherwise, it uses language from Manage > Settings. In order to set Contact Form language use Contact Form Widget’s “Language” parameter.