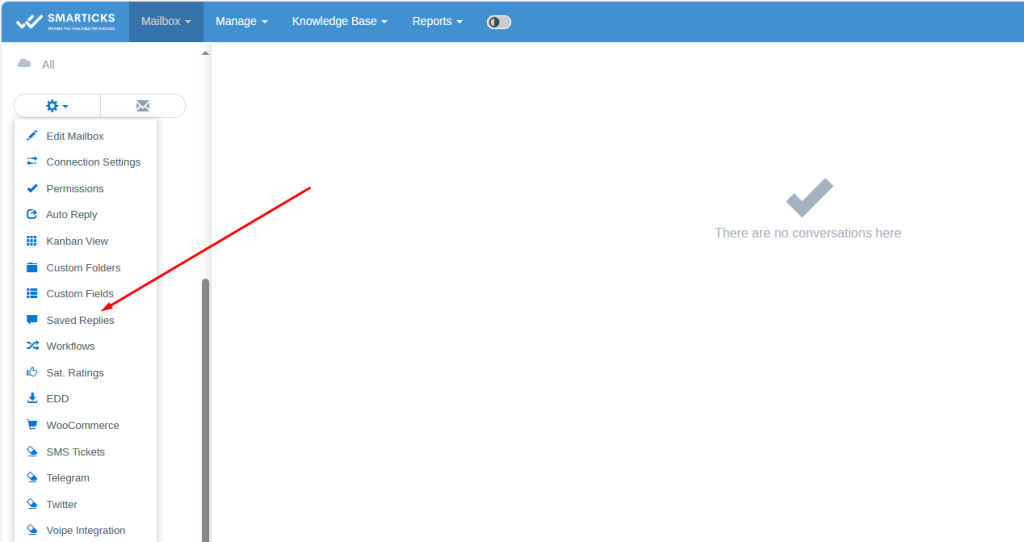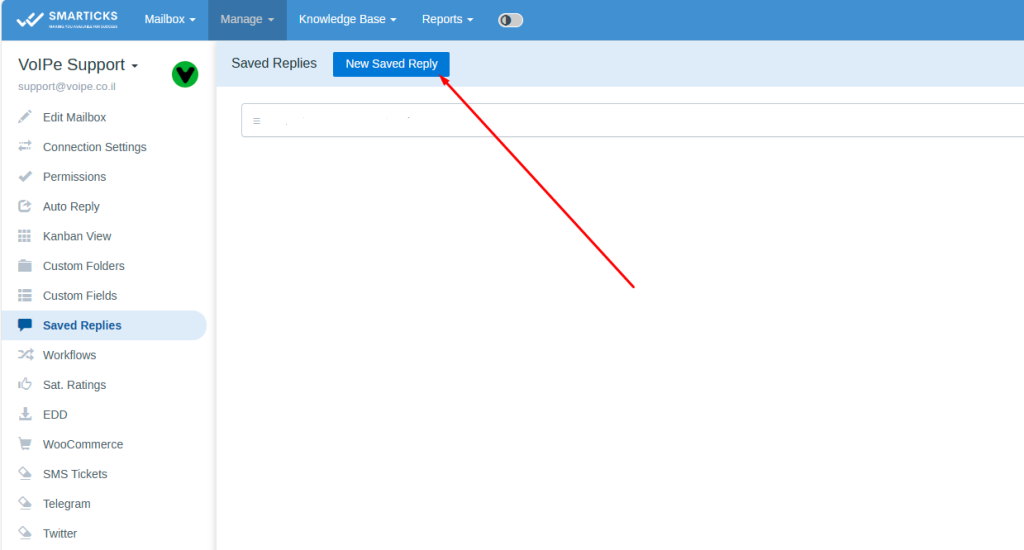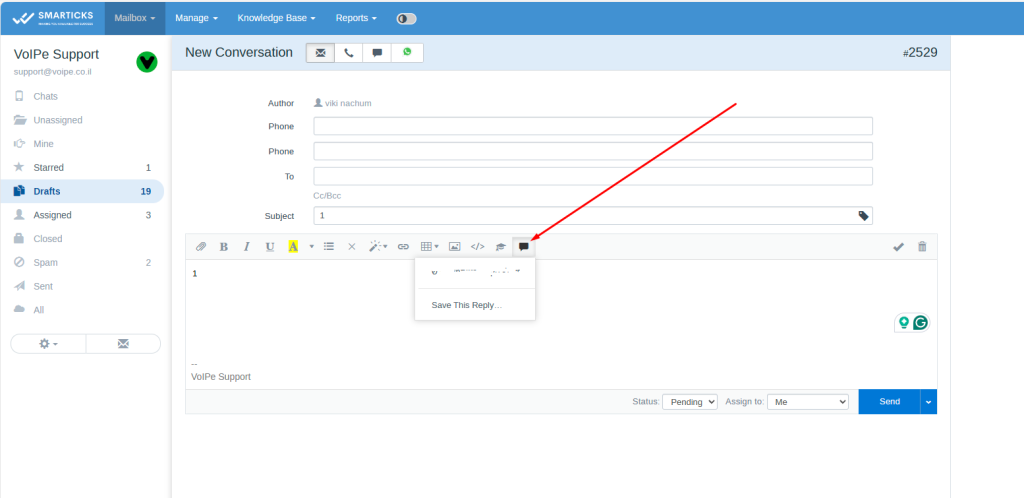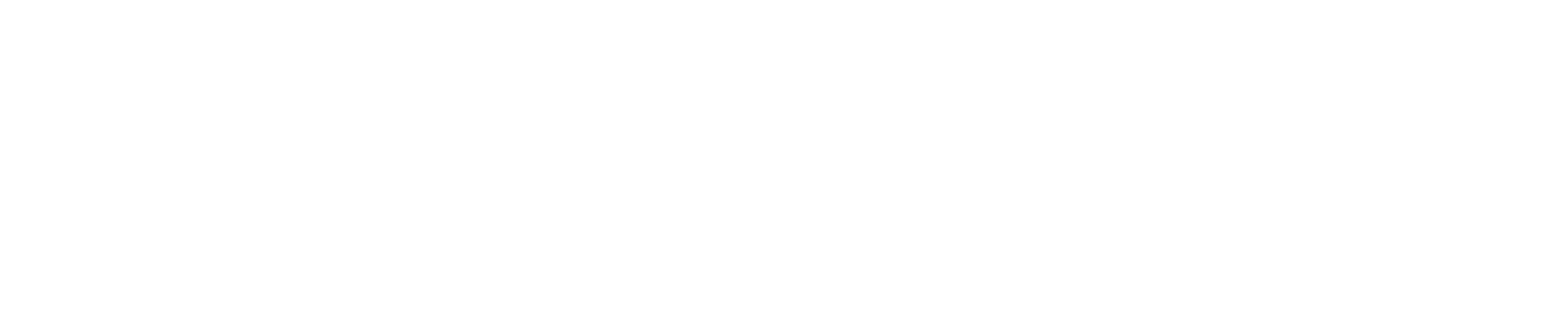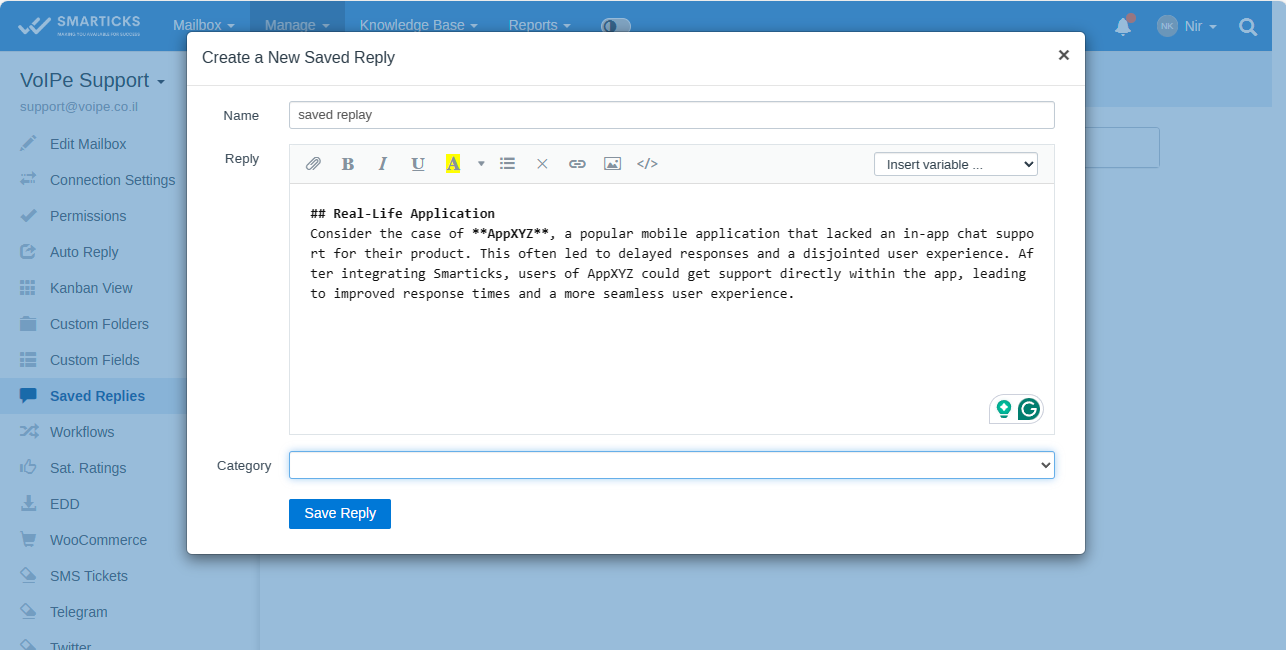Saved Replies (also called ‘canned responses’) are used to quickly answer common questions
Main functionality’s features:
Dragging cards.
Creating Columns and grouping by Status, Assignee or Tags.
Swimlanes.
WIP limits.
Linking cards to conversations.
Sorting by conversation’s creation date or last reply date.
Filtering by Status, Assignee, State (Published, Draft, Deleted), Tag, and Custom Fields.
Viewing existing mailboxes in Kanban style.
Managing cards and conversations
When managing cards and conversations by utilizing Kanban functionality all the regular notifications are being triggered and sent to individuals.
Kanban can be accessed from the top “Manage” menu.
The Kanban page works in two modes:
1) Kanban View for existing mailboxes.
2) Pure Kanban Board. Kanban View (for Mailboxes) Kanban View also can be accessed from each mailbox’s dropdown menu.
Each card in this mode represents existing conversation. In this mode you can’t create swimlanes or add columns.
Filtering by Custom Fields is not possible when viewing “All Mailboxes”. Kanban Board Any user’s in the system can create a new Kanban Board. Each board should be connected to some mailbox and individuals from this mailbox will have access to the board.
Admin role:
Admin or board’s creator can manage its settings after creation. The board can be deleted only by its creator (or by admin if the board’s creator has been deleted).
If a mailbox connected to some Kanban Board is deleted, all the cards from this board will be automatically deleted. There are two types of cards in Kanban Boards: Cards linked to existing conversations.
Standalone cards. Cards can be linked to conversations belonging to any mailbox. When creating a card that is not linked to a conversation a new phone conversation representing the card is created in the board’s mailbox.
When creating a new card pay attention to the sorting order set for the board – depending on the sorting order your newly created card may not appear at the top of the column. For cards linked to conversations, you can open a linked conversation in a new window by clicking on its number. On the conversation’s page, you can see Kanban Boards where this conversation is added as a card. Also from the dropdown menu, you can add conversation to a Kanban Board.
Managing Kanban Boards/Views by utilizing Filters you can not only filter cards/conversations but also determine which columns are visible at the moment.
For example, you can group cards by Assignee (or Status or Tag) and select in the filters those items which you want to see as columns. Custom Fields If you want to have some extra fields in cards (for example, Priority or Due Date) install Custom Fields functionality and configure custom fields for the mailbox.
Limitations This functionality does not allow to create of cards in a Global Mailbox provided by Global Mailbox functionality.
Kanban boards do not auto-refresh automatically – you need to click “Refresh” button.
If you have many thousands of conversations, opening the mailbox Kanban View may take some time.